As âncoras desempenham um papel crucial em aumentar a credibilidade e a legibilidade do documento, destacando aspectos essenciais e fornecendo evidências e fontes. Inserir uma âncora no Word é um processo simples que adiciona estrutura ao seu conteúdo. No entanto, remover âncoras pode ser um pouco complicado, fazendo com que os usuários se percam no processo. Neste guia, forneceremos passos fáceis de seguir sobre como remover âncoras no Word, garantindo uma experiência de edição sem interrupções e mantendo a integridade do seu documento.

Introdução à Âncora no Word
1. O que é uma âncora no Word?
A âncora no Microsoft Word é como um ponto de conexão. Ela ajuda a manter imagens ou formas anexadas a palavras específicas no seu documento. Assim, quando você edita ou move as coisas, suas imagens ficam no lugar certo ao lado do texto.
Imagine que você está trabalhando em um relatório e adiciona uma imagem ao lado de um parágrafo. A âncora é como uma corda invisível que liga a imagem a esse parágrafo. Se você mover o parágrafo, a imagem se move junto, sempre ficando perto das palavras às quais está vinculada.

2. Os Benefícios de Usar Âncoras no Word
Posicionamento Preciso: As âncoras permitem posicionar imagens ou objetos com precisão dentro do seu documento. Ao vinculá-los a pontos específicos no texto, você controla onde eles ficam, garantindo um layout profissional e organizado.
Formatação Consistente: Usar âncoras ajuda a manter uma formatação consistente. Quando você anexa um objeto a uma parte específica do texto, isso garante que o objeto permaneça associado a esse texto, mesmo que você faça alterações em outros lugares do documento. Isso é especialmente útil para criar documentos com uma aparência polida e uniforme.
Edição Eficiente de Documentos: As âncoras tornam a edição de documentos mais eficiente. Quando você precisa adicionar ou remover texto, os objetos ancorados ajustam automaticamente sua posição. Isso agiliza o processo de edição e minimiza a necessidade de ajustes manuais, economizando tempo e esforço.
Estrutura de Documento Melhorada: As âncoras contribuem para uma estrutura de documento mais organizada. Se você está trabalhando em um relatório, apresentação ou qualquer outro documento, usar âncoras ajuda a integrar elementos visuais com o conteúdo escrito, melhorando a clareza e a coerência do documento como um todo.
Como Remover Âncora no Word (2 maneiras fáceis)
Existem duas maneiras distintas para os usuários modificarem as âncoras de objetos em documentos do Word: removendo simplesmente o ícone da âncora ou deletando a âncora completamente do documento do Word. Vamos explorar essas opções. Antes de começar, precisamos primeiro confirmar se você já conseguiu baixar o Word corretamente.
1. Desativar a exibição da âncora no Word
Ao inserir imagens e fazer o texto contorná-las, o ícone da âncora ajuda na formatação adequada. No entanto, observe que esse ícone não aparece de forma persistente. Removê-lo não afetará o recurso de ancoragem no Microsoft Word. Portanto, nesta seção, vamos explorar como remover a âncora em um documento do Word.
Passo 1: No seu documento, ao clicar em uma imagem, você pode notar a presença do ícone da âncora no lado esquerdo e o ícone de Opções de Layout no canto superior direito da imagem.
Passo 2: Para eliminar o ícone da âncora, navegue até o menu "Arquivo".

Passo 3: Dentro do menu "Arquivo", clique na aba "Opções" para acessar os recursos de exibição.

Passo 4: Na janela de Opções, vá até a aba "Exibição". Aqui, desmarque a caixa "Âncora de Objeto" e clique em "OK".

Passo 5: Você agora observará que, sem afetar a ancoragem da sua imagem ao texto selecionado, o ícone da âncora foi desativado.

Esse processo permite a remoção do ícone da âncora enquanto preserva a funcionalidade de ancoragem no seu documento do Microsoft Word.
2. Remover o Ícone da Âncora
O segundo método envolve deletar a âncora do documento do Word completamente, mudando o layout da imagem:
Passo 1: Clique na imagem no seu documento do Word e, em seguida, clique no ícone de Opções de Layout para exibir diferentes opções de layout.
Passo 2: Para deletar a âncora, escolha a opção "Em Linha com o Texto" das opções de layout.

Passo 3: Essa opção pode desorganizar um pouco a formatação do seu documento, mas ajustes podem ser feitos conforme necessário. No entanto, ela deletará efetivamente a âncora do documento do Word.
Esse método é útil quando você prefere que a imagem não se mova junto com o texto ancorado.
Melhor Alternativa Gratuita ao Microsoft Office - WPS Office
Embora o Microsoft seja frequentemente elogiado por seu conjunto de serviços, incluindo Word, Excel e PowerPoint, os custos associados e a curva de aprendizado podem ser assustadores. Em contraste, o WPS Office oferece uma experiência amigável, atraindo inicialmente os iniciantes, mas oferecendo recursos robustos para profissionais. Com excelente compatibilidade e integração de IA, o WPS Office se destaca. Além disso, vem com benefícios adicionais, como ferramentas gratuitas de edição de PDF e uma biblioteca de modelos de escritório embutidos, tornando-se, assim, uma ótima alternativa para quem busca um Word grátis e funcional.

Portanto, seja você um novato ou um profissional, o WPS Office encontra um equilíbrio entre simplicidade e capacidades avançadas. Sua relação custo-benefício e solução abrangente o tornam uma escolha atraente no campo de softwares de escritório.
Como Baixar o WPS Office
Passo 1: Abra seu navegador da web e navegue até o site do WPS Office. Este site serve como seu portal para desbloquear o vasto potencial deste poderoso conjunto de produtividade.

Passo 2: Localize o botão "Download Gratuito", facilmente identificável, normalmente encontrado no centro ou no canto superior direito da página inicial. Clique neste botão para iniciar o processo de download.

Passo 3: Vá até a sua pasta de downloads e procure pelo misterioso arquivo de instalação "wps_wid.cid". Depois de encontrá-lo, clique nele para iniciar a instalação do WPS Office.

Passo 4: Para continuar a instalação, localize a pequena caixa de seleção ao lado dos termos e condições. Clique nela para indicar sua aceitação, e em seguida, clique no botão proeminente "Instalar Agora".
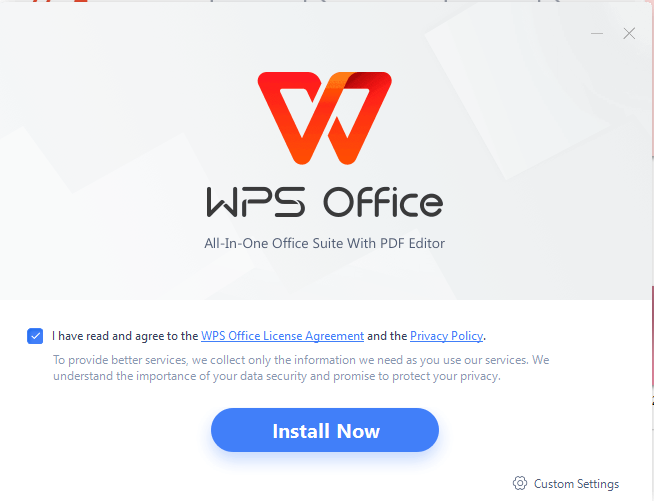
Passo 5: Após uma instalação bem-sucedida, o WPS Office será iniciado automaticamente. Isso lhe dará acesso imediato à sua diversa coleção de ferramentas de produtividade, capacitando-o a gerenciar suas tarefas com facilidade.

FAQs
Q1. Por que há uma âncora no meu documento do Word?
O símbolo da âncora na margem esquerda do seu documento do Word indica que um objeto específico, seja uma imagem, caixa de texto ou tabela, está vinculado a um ponto particular dentro do texto.
Q2. Como inserir âncoras no Word?
Para inserir uma âncora em um documento do Word, siga estes passos:
Passo 1: Selecione o texto que atuará como ponto de âncora.
Passo 2: Vá até a aba Inserir, clique em "Marcador" e atribua um nome único.

Passo 3: Clique em uma imagem, texto ou objeto que você deseja vincular ao texto da âncora.
Passo 4: Vá até a aba Inserir, clique em "Link" para vincular ao texto da âncora.

Passo 5: Na janela Inserir Link, escolha "Localizar neste Documento", selecione o marcador como o texto da âncora e clique em "OK".

Agora, clicar no link irá navegar até o texto ancorado.
Q3. Como eu edito uma Tag Âncora?
Para editar a tag ancorada, siga estes passos:
Passo 1: Clique com o botão direito no texto ancorado para abrir o menu de contexto.
Passo 2: Clique em "Editar Hiperlink" para editar o texto âncora.

Passo 3: Na janela Editar Hiperlink, modifique o link ou remova o hiperlink do texto ancorado, então clique em "OK".

Remova Âncoras Com Facilidade
O Word revolucionou a criação de documentos, aumentando a produtividade e o refinamento. No entanto, a jornada para criar conteúdo excepcional nunca deve ser interrompida. Se você encontrar desafios ao remover uma âncora, nosso guia abrangente sobre como remover âncoras no Word está aqui para ajudar você. Baixe o WPS Office para simplificar o processo e levar sua produtividade a novos patamares.






