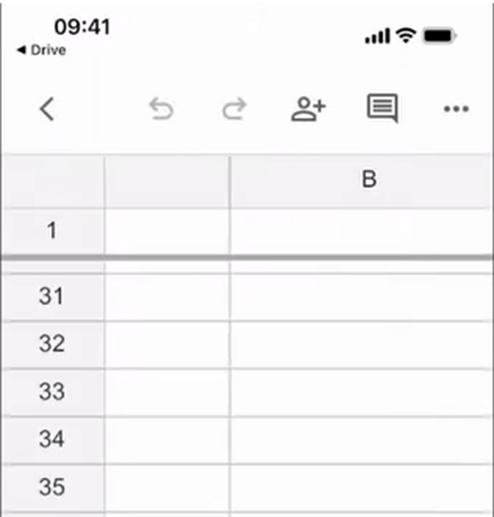O Google Planilhas faz parte do pacote de produtos Google Workspace, permitindo que você organize grandes quantidades de dados. Ele se destaca por várias razões, especialmente por seus recursos de colaboração e acessibilidade, pois é baseado na nuvem. Mas se surgir um momento em que você precise compartilhar os dados na sua Planilha com alguém que trabalha offline, então você precisa saber como baixar o Google Planilhas. Este guia completo irá te mostrar os passos para baixar o Google Planilhas sem o Microsoft Excel.
Posso Baixar Planilhas do Google Sem o Microsoft Excel?
Você pode baixar planilhas do Google Planilhas sem ter o Microsoft Excel no seu dispositivo, e o processo é relativamente simples. As pessoas muitas vezes pensam que precisam instalar o Microsoft Excel para ler o arquivo da Planilha que baixaram. No entanto, se você não tem o Microsoft Excel e não quer baixá-lo, a melhor maneira de abrir e ler arquivos de planilhas do Google é com o WPS Office.
A principal diferença entre o Microsoft Excel e o WPS Office é o preço, flexibilidade e colaboração. O WPS Office é uma opção acessível que permite a flexibilidade de converter a Planilha entre vários formatos de arquivo dependendo do que você achar adequado para o projeto, e também oferece um ambiente de colaboração de alto nível.
Como Baixar o Google Planilhas Sem o Microsoft Excel?
A essência dos softwares baseados em nuvem é manter seus projetos online. Então, por que alguém precisaria baixar planilhas do Google Planilhas? Considerando que se você precisar compartilhar a Planilha, você sempre pode enviar o link da Planilha. Ou se você precisar analisar os dados na Planilha, você pode importá-los do Google Drive.
Mas quando os dados contêm informações sensíveis, você pode considerar baixá-los antes de compartilhá-los por questões de privacidade e segurança. Da mesma forma, se você for para um local com pouca ou nenhuma conexão à internet, ter sua Planilha salva no armazenamento local será melhor para fácil acesso.
Então, qualquer que seja a sua razão para querer baixar o Google Planilhas sem o Microsoft Excel no seu PC, você veio ao lugar certo. A seção a seguir irá te mostrar os passos para acessar sua Planilha sem problemas, seja offline ou online.
Como Baixar uma Planilha do Google Planilhas
Se você precisar de uma Planilha do Google enquanto estiver offline, ao invés de copiá-la e colá-la em um software de processamento como o Excel, você pode facilmente baixá-la. Copiar e colar antes de salvar é um processo demorado e pode causar a perda de formatações importantes. Em vez disso, use diretamente o botão de Excel download para obter o arquivo completo com segurança.
Baixar Planilhas do Google oferece várias vantagens, especialmente a possibilidade de escolher entre diferentes formatos de arquivo. Assim, você seleciona o que melhor atende às suas necessidades, dependendo do motivo pelo qual precisa da Planilha offline.
Aqui está como baixar uma Planilha do Google Planilhas:
Do seu dispositivo, vá ao site do Google Planilhashttps://docs.google.com/spreadsheets e faça login na sua conta, se ainda não estiver logado.
Clique na Planilha que você quer baixar para abri-la.
Selecione a opção Arquivo na barra de menu à esquerda da sua tela.
Passe o cursor sobre a opção de download no menu suspenso para exibir a opção lateral.
Com o cursor, trace gentilmente da opção de download para a opção lateral para escolher o formato de arquivo que deseja baixar.
Quando você clicar no formato de arquivo que deseja baixar, seja Microsoft Excel, OpenDocument, PDF, e assim por diante, o download começará.

Como Abrir o Google Planilhas no Atalho da Área de Trabalho Sem o Microsoft Excel
Suponha que você queira baixar a Planilha pela conveniência de não ter que baixar o Microsoft Excel. Então, você pode considerar criar um atalho na área de trabalho. Este método funciona criando um marcador com o aplicativo do navegador que você usa para abrir o site. Você pode aplicar este método em quase todos os aplicativos de navegador. Mas para este tutorial, usaremos o navegador Chrome.
Aqui está como abrir o Google Planilhas no Atalho da Área de Trabalho:
Abra o Chrome no seu PC e abra o site do Google Planilhas.
Clique no botão de três pontos no canto superior direito da sua tela.

Botão de opções no Chrome Passe o cursor sobre a opção Mais Ferramentas no menu suspenso para exibir as opções laterais.
Das opções laterais, clique em Criar atalho.

Adicionando marcador usando o Chrome Defina um nome para o atalho, clique em abrir como janela, depois clique no botão criar.

Nomeando um marcador no Chrome Você pode fechar a aba do Google Planilhas e depois ir para a área de trabalho do seu PC.
Na área de trabalho do seu PC, localize o atalho do Planilhas e clique duas vezes nele para abri-lo.

Atalho do Google Planilhas na Área de Trabalho O site do Google Planilhas abrirá em uma janela separada e você poderá fazer o que achar adequado.
Como Baixar o Google Planilhas no Celular?
Baixar o Google Planilhas não funciona apenas em PCs, mas também em dispositivos móveis. Seja usando o aplicativo móvel do Google Planilhas ou acessando a versão web do Google Planilhas através do aplicativo do navegador no seu dispositivo, você ainda pode baixar suas Planilhas.
Baixar o Google Planilhas em um dispositivo móvel usando a versão web funciona como baixá-lo em um PC. Mas usando o aplicativo móvel do Google Planilhas, você pode baixar Planilhas em um Android e iPhone usando os métodos explicados abaixo.
Usando Android
Você pode baixar o aplicativo Google Planilhas na Google Play Store se tiver um smartphone Android. Usar o aplicativo móvel oferece várias vantagens, especialmente ao baixar Planilhas. Com o aplicativo móvel, você pode tornar uma Planilha disponível offline. Esta opção lhe dá a flexibilidade de manter sua Planilha em formato editável.
No entanto, se você tornar uma Planilha disponível offline, ela não estará disponível no armazenamento local do seu dispositivo. Mas se você quiser que a Planilha esteja disponível no armazenamento local, use a opção de download em vez disso.
Aqui está como baixar Planilhas no Android:
Abra o aplicativo Google Planilhas no seu dispositivo Android.
Verifique se a Planilha está no formato Excel ou Planilha (o formato Excel não permite colaboração, enquanto o formato Planilha permite colaboração).
Se o arquivo estiver no formato Planilha, abra-o e clique no botão de três pontos no canto superior direito da sua tela.

Planilha Google Sheets no Android Selecione a opção Compartilhar e Exportar no menu suspenso, e então clique na opção Salvar como para escolher o formato de arquivo desejado.

Opção de compartilhar e exportar no Google Sheets Salve o arquivo em Excel e depois volte para a página inicial do aplicativo Google Planilhas.
Localize o arquivo Excel, clique na opção de três pontos ao lado do nome e toque na opção de download.
Isso baixará a Planilha como um arquivo Excel.
Usando iPhone
Da mesma forma, se você usar um dispositivo iOS, pode baixar o aplicativo móvel Google Planilhas na App Store. Com o aplicativo móvel Google Planilhas para iOS, você pode baixar uma Planilha para o seu armazenamento local ou torná-la disponível offline.
Note que ao usar o aplicativo Google Planilhas para iOS, baixar uma Planilha no formato Excel irá salvá-la no seu dispositivo em PDF. Enquanto que se você quiser baixar a Planilha em outros formatos, deve primeiro convertê-la para qualquer outro formato disponível antes de baixá-la.
Aqui está como baixar o Google Planilhas no iPhone:
Abra o aplicativo Google Planilhas no seu iPhone.

Página inicial do Google Planilhas Confirme o formato da Planilha, se é Excel ou Planilha.
Se estiver no formato Planilha, abra a Planilha e clique na opção no canto superior direito da sua tela.
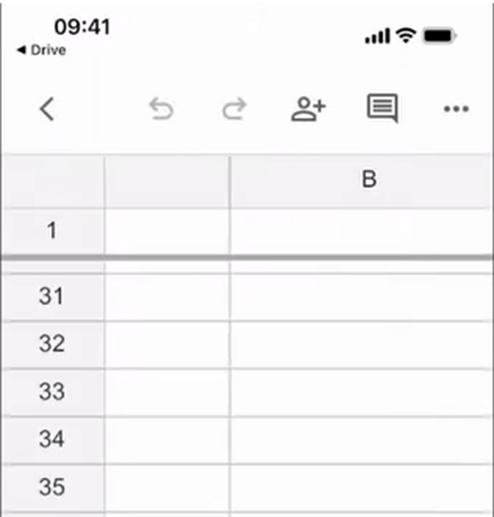
Planilhas Google Sheets no iOS Selecione a opção Compartilhar e Exportar e clique na opção Salvar como para selecionar o formato de arquivo que deseja salvar a Planilha.

Encontrando a opção de compartilhar e exportar no Google Sheets Converta o arquivo para Excel, por exemplo, depois vá para a página inicial do Google Planilhas e encontre o arquivo convertido que deseja baixar.
Clique na opção de três pontos ao lado do nome e depois clique na opção de download para iniciar o download.
Por Que Usar o WPS Office?

Se você acha demorado baixar Planilhas do Google Sheets ou quer evitar esse estresse, uma solução alternativa é usar o WPS Office.
O WPS Office é um pacote de escritório que você pode baixar no seu PC ou smartphone para obter a mesma funcionalidade do Google Sheets e muito mais. É o software ideal para quem quer colaborar com uma equipe em um documento e não precisa se preocupar em baixar e instalar vários softwares para ler ou editar documentos como Planilhas.
Nossa experiência com este software é tranquila, e abaixo, explicamos os motivos detalhados pelos quais usar o WPS Office é melhor.
Pacote de Escritório Tudo-em-um
Uma das vantagens de usar o WPS Office é que ele é um pacote de software tudo-em-um. Isso significa que tudo o que você precisa fazer é obter o software, que lhe dará acesso às suas ferramentas de produtividade mais usadas. Com o WPS Office, você pode acessar um Editor de Texto, Planilhas, Apresentações e Editor de PDF.
Funcionalidade de IA Integrada
O WPS Office também vem com funcionalidade de IA integrada. Essa ferramenta de IA fornece a assistência que você precisa enquanto trabalha em qualquer projeto. Seja desenvolvendo ideias de design, sugerindo ideias de conteúdo ou a melhor fórmula para analisar seus dados, a ferramenta de IA o ajudará a trabalhar de forma mais eficiente.
Loja de Modelos Rica
Outra característica que torna o WPS Office indispensável é sua rica loja de modelos. Com essa enorme loja de modelos, você não precisa começar todos os projetos do zero. Sua loja de modelos cobre uma ampla gama de tipos de projetos gratuitos e pagos, garantindo que você possa encontrar o melhor para o seu projeto.
Leve
Seja usando um PC de baixo ou alto desempenho ou um smartphone, o WPS Office é muito leve. Portanto, ao escolher usar o WPS Office, você não precisa se preocupar com os recursos disponíveis no seu dispositivo. O software tem cerca de 200MB para PCs e 100MB para smartphones. Além disso, funciona em dispositivos Windows, Mac, Linux, Android e iOS sem atrasos ou problemas de compatibilidade.
Funcionalidade de Colaboração Impressionante
Além disso, o WPS Office permite que você colabore com uma equipe sem problemas. Com sua função Airpage, você pode carregar seus documentos online para colaboração de várias pessoas. A funcionalidade Airpage oferece uma interface limpa com compartilhamento fácil, facilidade de operação e colaboração em tempo real.
Perguntas Frequentes sobre Download de Google Sheets
Posso baixar o Google Sheets para uso offline?
Você pode baixar o Google Sheets para uso offline. No entanto, você deve ter acesso offline às Google Sheets na sua conta do Gmail conectada. Se várias contas do Gmail estiverem conectadas ao mesmo dispositivo, você não poderá usar a opção offline em todas as contas. Você deve selecionar a conta que prefere usar essa opção ou alternar sempre que desejar.
Posso salvar no Google Drive no WPS Office?
Você pode salvar documentos na nuvem do Google Drive ao trabalhar no WPS Office. O WPS Office funciona com diferentes serviços de nuvem, como Google Drive, OneDrive, WPS Cloud e outros.
Resumo
Se você está trabalhando em um documento do Google Sheets e quer baixá-lo, siga este guia abrangente para aprender como fazer isso. Mas, depois de baixar os documentos, você precisa do Microsoft Excel para ler e abrir o arquivo. No entanto, se você não tiver o Microsoft Excel no seu PC, uma ferramenta alternativa que você pode usar é o WPS Office.
Esta ferramenta oferece aos usuários uma ampla gama de funcionalidades, é fácil de baixar e permite que os usuários trabalhem online para uma colaboração sem interrupções. Além disso, com o WPS Office, você obtém todas as mesmas funcionalidades do Google Sheets e muito mais.